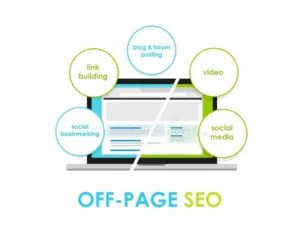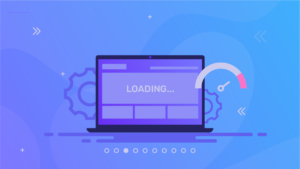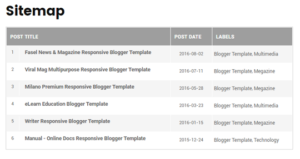Creating a bootable USB drive is an essential skill for IT professionals, system administrators, and regular computer users. Whether you’re looking to install a fresh operating system, run diagnostics, or create a recovery disk, a bootable USB drive offers convenience and flexibility.
In this extensive guide, we will walk you through the step-by-step process of how to create a bootable USB, including methods for Windows, macOS, and Linux. We’ll also explore various tools, best practices, troubleshooting tips, and frequently asked questions to ensure your bootable USB creation is successful.
What is a Bootable USB?
A bootable USB is a USB flash drive that contains essential files required to start or boot a computer. Unlike regular storage USB drives, a bootable USB includes a boot sector that directs the computer to load an operating system or other utilities directly from the USB drive.
Why Create a Bootable USB?
- Operating System Installation: Install Windows, Linux, or macOS on a new or existing device.
- System Recovery: Recover corrupted or malfunctioning systems with diagnostic tools.
- Software Installation: Deploy specialized software or utilities directly from the USB.
- Data Recovery: Access systems that won’t boot normally.
- Testing New OS: Test new or beta versions of operating systems without affecting your primary OS.
Preparing Your USB Drive
Before creating a bootable USB, you need to prepare your drive by formatting and ensuring it has sufficient storage capacity.
1: Choose the Right USB Drive
- Minimum capacity: 8 GB (Recommended: 16 GB or higher).
- USB 3.0 for faster data transfer (Compatible with USB 2.0).
2: Back Up Your Data
- Creating a bootable USB will erase all existing files.
- Backup important data before proceeding.
3: Format the USB Drive
- Insert your USB drive into the computer.
- Format it to FAT32 or NTFS for Windows, or HFS+ for macOS.
- Open the formatting tool and select Quick Format for faster processing.
How to Create a Bootable USB on Windows
Creating a bootable USB on Windows is straightforward with built-in tools and third-party software.
Method 1: Using Command Prompt (CMD)
- Insert USB Drive: Connect your USB to the Windows computer.
- Open CMD as Administrator: Right-click on Start and select Command Prompt (Admin).
- Type Diskpart: Launch the disk partition tool by typing diskpart.
- List Available Disks: Type list disk to display all connected storage devices.
- Select USB Disk: Type select disk X (Replace X with your USB drive number).
- Clean the Disk: Type clean to erase all data on the drive.
- Create Partition: Type create partition primary.
- Select Partition: Type select partition 1.
- Format Drive: Type format fs=ntfs quick (Use fat32 for UEFI systems).
- Make Drive Bootable: Type active.
- Assign Letter: Type assign.
- Copy OS Files: Copy the operating system files to the USB drive.
Method 2: Using Rufus (Recommended)
- Download Rufus: Install Rufus from its official website.
- Insert USB Drive: Connect your USB to the computer.
- Launch Rufus: Open the application.
- Select Device: Choose your USB drive from the Device dropdown menu.
- Select Bootable ISO File: Click Select and browse for your ISO file.
- Partition Scheme: Choose MBR for BIOS or GPT for UEFI.
- File System: Choose FAT32 or NTFS as needed.
- Click Start: Rufus will begin creating the bootable USB.
How to Create a Bootable USB on macOS
On macOS, you can use Terminal or Disk Utility to create a bootable USB.
Using Terminal
- Download macOS Installer: From the App Store or Apple’s website.
- Insert USB Drive: Connect your USB to the Mac.
- Open Terminal: Navigate to Applications > Utilities > Terminal.
- Enter Command:
sudo /Applications/Install\ macOS\ Mojave.app/Contents/Resources/createinstallmedia –volume /Volumes/MyVolume
- Enter Password: Provide your admin password.
- Wait for Completion: The process may take some time.
- Eject USB Drive: Once done, safely remove your USB.
How to Create a Bootable USB on Linux
Linux users can easily create bootable USBs using tools like dd command or UNetbootin.
Using dd Command
- Insert USB Drive: Connect your USB to the Linux system.
- Locate USB Drive: Type lsblk to find the drive name.
- Unmount Drive: Use umount /dev/sdX (Replace X with your drive name).
- Create Bootable USB:
sudo dd if=/path/to/iso of=/dev/sdX bs=4M status=progress
- Wait for Completion: This process may take a while.
Best Practices & Troubleshooting
- Ensure your USB drive is formatted correctly.
- Use reliable software for creating bootable drives.
- Verify the ISO file’s integrity before use.
- Always test the bootable USB before deploying on another system.
Conclusion
Creating a bootable USB drive is a straightforward process that can save you time and enhance your productivity. By following the steps outlined above, you can successfully create bootable USB drives for Windows, macOS, and Linux.
Whether you’re installing a new operating system, troubleshooting a malfunctioning system, or testing a new OS, mastering how to create a bootable USB is an essential skill.