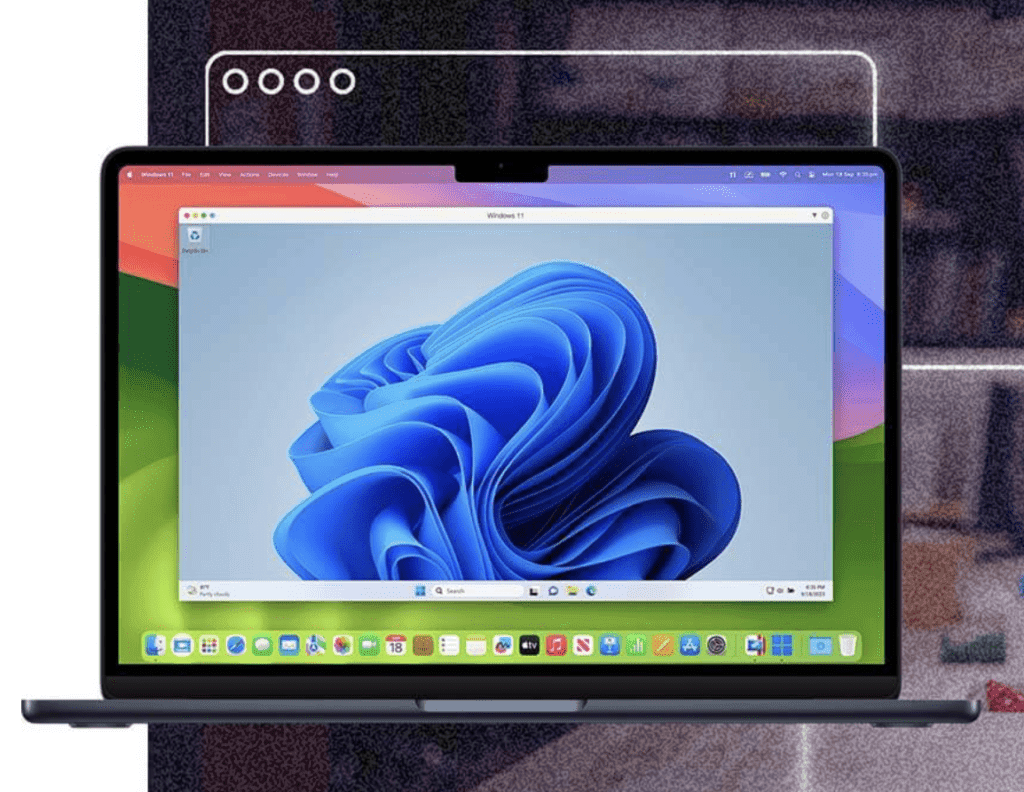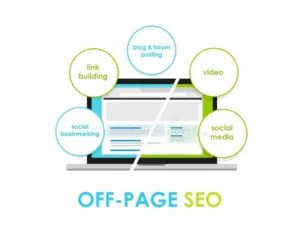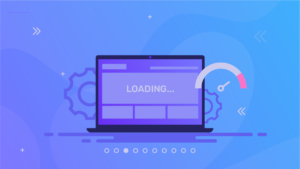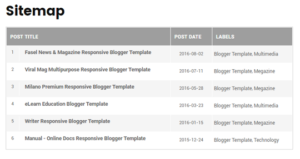Introduction
Capturing screenshots on a Mac is an essential skill for students, professionals, designers, and everyday users alike. Whether you are trying to save important information, demonstrate a process, or share visuals, knowing the Mac screenshot methods will enhance your productivity and efficiency.
Apple provides multiple ways to capture screenshots, each with its unique benefits and use cases. In this guide, we will explore various methods to take screenshots on a Mac, provide tips for editing and saving screenshots, and address common troubleshooting issues.
Why Learn Different Mac Screenshot Methods?
Understanding how to take screenshots on a Mac allows you to:
- Increase Productivity: Capture and share information quickly and accurately.
- Enhance Collaboration: Share visuals with colleagues and clients.
- Improve Documentation: Save images for tutorials, presentations, and reports.
- Streamline Workflow: Access and edit screenshots easily.
Knowing various Mac screenshot methods will ensure you always have the right tool for the job.
Mac Screenshot Methods: A Complete Overview
1. Capturing the Entire Screen
The simplest method to capture everything visible on your screen.
How to Capture the Entire Screen:
- Press Command (⌘) + Shift + 3.
- The screenshot will be saved to your desktop by default.
Uses:
- Capturing full-screen presentations.
- Saving entire webpages.
- Taking snapshots of multiple applications simultaneously.
2. Capturing a Selected Portion of the Screen
Sometimes, you only need to capture a specific part of your screen.
How to Capture a Selected Portion:
- Press Command (⌘) + Shift + 4.
- Your cursor will turn into a crosshair.
- Click and drag to select the desired area.
- Release the mouse to capture.
Uses:
- Focusing on relevant information.
- Sharing specific content without extraneous details.
- Creating snippets for tutorials or reports.
3. Capturing a Specific Window
When you only need to capture a particular application window.
How to Capture a Window:
- Press Command (⌘) + Shift + 4.
- Press the Spacebar.
- Click on the window you want to capture.
Uses:
- Capturing program interfaces.
- Saving visual content from specific applications.
- Documenting error messages or pop-ups.
4. Using the Screenshot Toolbar (macOS Mojave and Later)
Modern macOS versions provide a built-in Screenshot toolbar for greater flexibility.
How to Open the Screenshot Toolbar:
- Press Command (⌘) + Shift + 5.
- A toolbar will appear at the bottom of your screen with options for:
- Capturing the entire screen.
- Capturing a selected window.
- Capturing a selected portion.
- Recording video of your screen (Full or Selected portion).
Uses:
- Enhanced customization options.
- Screen recording capabilities.
- Timer settings for delayed captures.
5. Capturing the Touch Bar (For MacBook Pro)
If you have a MacBook Pro with a Touch Bar, you can capture it too.
How to Capture the Touch Bar:
- Press Command (⌘) + Shift + 6.
- The screenshot will be saved to your desktop.
Uses:
- Documenting Touch Bar settings.
- Sharing customized Touch Bar configurations.
Editing and Saving Screenshots
Editing Screenshots
After capturing a screenshot, you can edit it using the built-in Markup Tool or third-party applications.
Using Markup Tool:
- Click on the thumbnail that appears in the bottom-right corner after capturing a screenshot.
- Use tools like Crop, Text, Shapes, or Signatures to enhance your screenshot.
- Save your edits or share them directly.
Saving Screenshots
By default, screenshots are saved to your desktop. You can change the save location through the Screenshot Toolbar settings.
How to Change the Save Location:
- Press Command (⌘) + Shift + 5.
- Click on Options.
- Choose a new save location or create a dedicated folder.
Troubleshooting Common Screenshot Issues
Screenshot Not Saving
Ensure you have enough disk space and the correct save location is set.
Screenshot Not Appearing
Restart your Mac or update your macOS to the latest version.
Screenshot Quality Issues
Ensure your display resolution is high and avoid excessive compression when saving.
Conclusion
Knowing the various Mac screenshot methods is essential for efficient workflow management. From basic screen captures to advanced editing, understanding how to use these tools effectively will enhance your productivity.
Whether you are a student, professional, or casual user, mastering these techniques will allow you to share and preserve important information with ease. Continue exploring your Mac’s capabilities and discover new ways to enhance your experience.